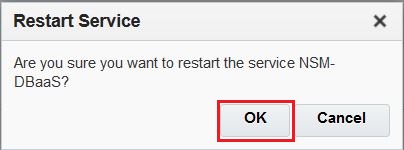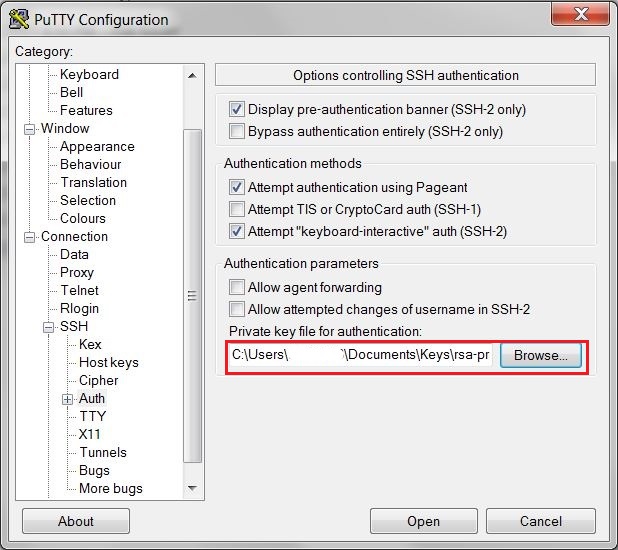When you create an Oracle Database Cloud Service - Virtual Image Database Deployment, the following tasks are completed for you:
- Compute Allocated
- Storage Allocated
- Virtual Machine Image Installed
- Included software to create Oracle Database
You are responsible for Connecting to VM, create Database, perform maintenance operations such as Backup , Patching and Upgrade.
Note that Oracle Database 12c Release 2 (12.2) is not available for Oracle Database Cloud Service - Virtual Image service level.
When you create a database deployment on Oracle Database Cloud Service using the Virtual Image service level, Oracle Database software is not automatically installed and no database is created. You must perform these steps manually after the deployment is created.
To create a database on a Virtual Image Database Deployment, you perform these tasks:
- Create Virtual Image Database Deployment service level
- Create storage volumes for the Oracle Database software and for the database files, and then format and mount them
- Stage the Oracle Database software on the mount point you created for it
- Create a database and start the database instance
- Start the listener for the database instance
In this article we will demonstrate how to Create Virtual Image Database Deployment using Create Service Wizard.
Prerequisites
- Oracle Account
- Oracle Cloud Subscription
- SSH Public/Private Key pair
Steps to Create Virtual Image Database Deployment
- Open a web browser and enter the URL you received in the Welcome email to login to Oracle Cloud Account
https://myservices-xxxxx-xxxxxxxxxxef4b21bb7ee3b2cf4123d1.console.oraclecloud.com/mycloud/faces/dashboard.jspx
- Enter your username and password
- On the home page, Click "Menu" under "Database" Cloud Service as shown below
- Click "Open Service Console"
- Click on "Create Service"
Fill in all the details and click Next
- Service Name: Enter the service name, It only accepts hyphen (-) as special character
- Description (optional): Enter a description on the service
- Notification Email: To send the update on Instance creation
- Service level: Oracle Database Cloud Service
- Metering Frequency: Monthly or Hourly
- Software Release: 11gR2 or 12cR1
- Software Edition: Enterprise, standard, Enterprise Edition - Extreme performance or Enterprise Edition - High performance
- Database Type: Single Instance, Single Instance with Data Guard, RAC, RAC with Data Guard, Hybrid DR
- Select Compute Shape (CPU and Memory for your deployment). Click "Edit" beside "SSH Public Key" box
- Click on the radio button and click browse
- Select the Public Key from your desktop/laptop
- Click Enter button
- Click Next
- Review the details for deployment and click "Create"
- We can see that the deployment is being created. Click on the Instance name "NSM-DBaaS-VM"
- The status shows "Creating Service..."
- We can see that the status is "Ready"
- Virtual Image Database Deployment "NSM-DBaaS-VM" is now ready.
- You will also receive a confirmation email whent the service is created
- Enter the IP address of the Compute Node
- On the left pane, expand "SSH" and select "Auth". On the right pane, click on "Browse" button. Select the Private Key that matches the Public Key for your Deployment. Click "Open"
- Click Yes
- Login as opc user, switch to root user, Switch to Oracle user and check if any database instance is running. With Virtual image database deployment database is not created by default
- Check the file systems. We can see that no users files systems are created. You need to allocate extra storage and create the users file systems.
Conclusion
In this article we have learned how to Create Virtual Image Database Deployment using Create Service Wizard. When you create an Oracle Database Cloud Service - Virtual Image Database Deployment, Compute Allocated, Storage Allocated Virtual Machine Image Installed and Included software to create Oracle Database. You are responsible for Connecting to VM, create Database, perform maintenance operations such as Backup , Patching and Upgrade.