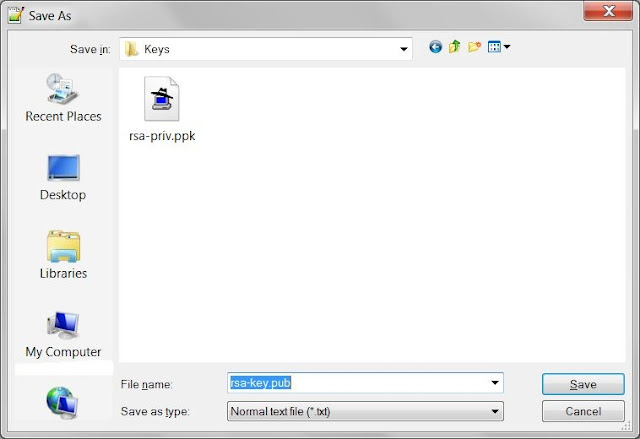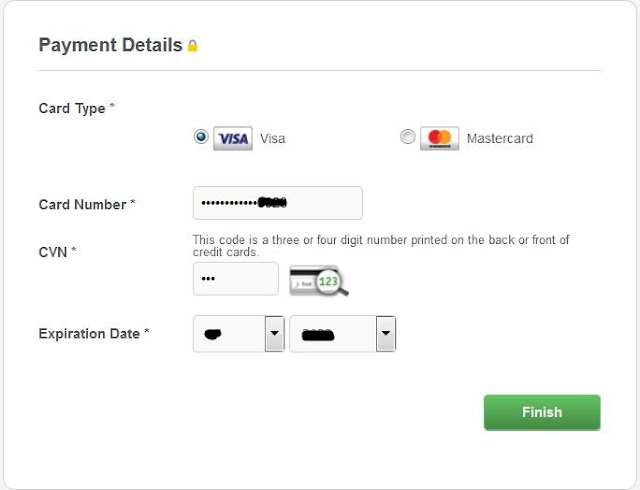In our previous article we have learned how to Create a Database Deployment using Create Service Wizard. Let's assume that you have created multiple services on Oracle Cloud and want to manage the services on the Dashboard so you just display services you want. You can use "Customize Dashboard" option on the "Oracle Cloud My Services" page to specify which services appear on the dashboard.
In this article we will demonstrate how to Customize Dashboard on Oracle Cloud My Services page.
- Open a web browser and enter the URL you received in the Welcome email to login to Oracle Cloud Account
https://myservices-xxxxx-xxxxxxxxxxef4b21bb7ee3b2cf4123d1.console.oraclecloud.com/mycloud/faces/dashboard.jspx
- Enter your username and password
- On the home page click on "Customize Dashboard" as shown below
A pop box will be opened showing all the services. You will see the following options:
- Automatic: This is the system default
- Expand: Show service details
- Collapse: Hide service details
- Show: It will always show service on the dashboard
- Hide: It will always hide service from the dashboard
Here I want to show the following services on my dashboard:
- Identity Cloud
- Database
- Database Backup
- Storage Classic
- Compute Classic
- Container Classic
- Once you are done with the selection, click the close icon to close the "Customize Dashboard" menu
- Now we can see all the services which we have choose to show/display on the dashboard
Conclusion
In this article we have learned how to Customize the Dashboard on Oracle Cloud My Services page. You can specify which Cloud Services should appear on the dashboard so it is easy for you to switch between the Cloud Services.